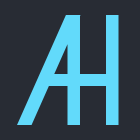使用vscode调试你的node应用
从一开始使用 webstorm 内置的 debug 功能, 到使用node-inspector库进行调试顺便脱离 webstorm 的笨重, 再后来 nodejs 内置了debugger 模块也可以帮助调试我们的应用.
目前个人使用 vscode 进行日常开发, 本文主要介绍 vscode 平台的 debugger 调试功能.
vscode 本身就内置了 nodejs 的 debug 支持, 除此之外还有有非常多 debug 的扩展插件可供安装使用.
可以点击调试菜单 -> 安装调试附加器, 会自动去到下载插件的页面, 并筛选出debugger类型的插件, 按下载量进行排序.
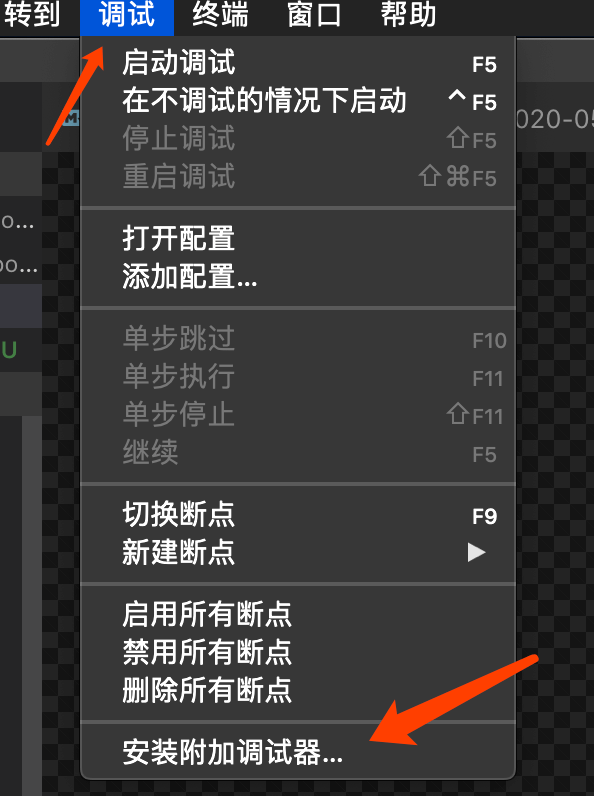
不仅支持 nodejs/js 的调试, 如 C/C++, python, go 等都有相应 debugger 插件, 一般而言下载量更多都会比较靠谱.
而我们主要是为了调试 nodejs 应用, 就不需要额外去下载插件了.
快速对当前文件进行 debug
要对当前打开的文件进行 debug 在 vscode 是非常简单的事, 只需要按快捷F5或在编辑器左侧 debug 面板按下启动的按钮, 然后选择 debug 类型即可.

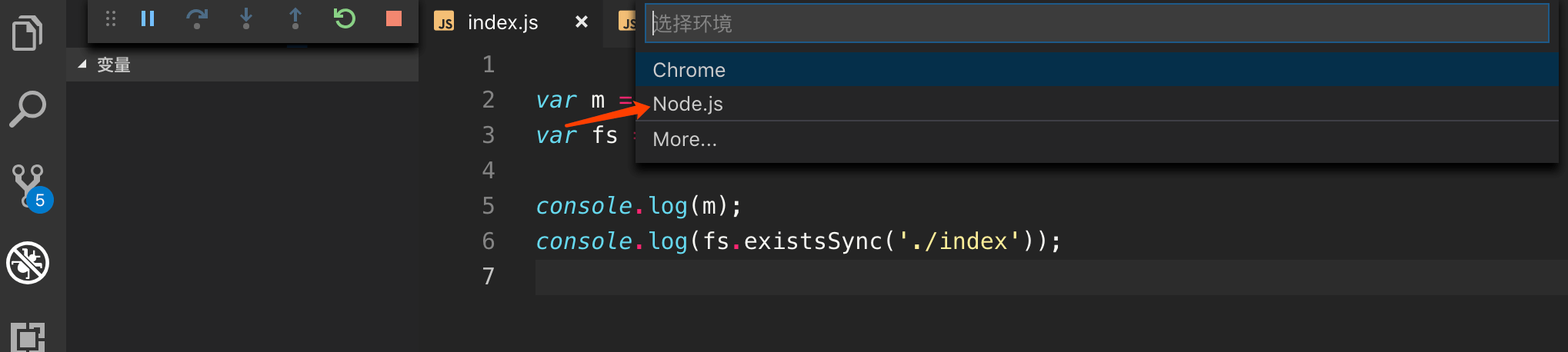
注意: 只有下载了对应的 debug 插件这里才会有显示并可供选择, 例如只有安装了 C++ debug 扩展插件, 这里才会出现 C++的选项.
启动之后就可以对当前文件进行调试, 调试界面有几个模块的内容, 可以看到断点, 调用堆栈, 脚本载入情况, 调试控制台等.
留意下调试控制台, 在调试时 vscode 执行的命令, 实际上就是使用了 nodejs 原生的debuuger 模块.

新建 debug 配置
虽然可以很方便对当前文件进行 debug, 但很多时候并不能满足我们的调试需求.
因为需要调试的进程大多都是需要特定的命令进行启动的, 例如构建命令, 测试命令, 或是后端应用的启动命令.
而上面也看到调试时执行的命令, 只是简单用 node 运行当前文件并带上调试标志(--inspect-brk)而已.
这个时候我们需要对特定调试目标单独进行配置
去到编辑器面板左侧菜单, 进去调试面板, 然后点击新建添加配置, 选取对应的 debug 类型即可. 这里直接选 node 即可.

之后 vscode 会在打开项目路径中帮我们新增.vscode/launch.json文件, 文件中已经补充了最基础的配置.
{
// 使用 IntelliSense 了解相关属性。
// 悬停以查看现有属性的描述。
// 欲了解更多信息,请访问: https://go.microsoft.com/fwlink/?linkid=830387
"version": "0.2.0",
"configurations": [
{
"type": "node",
"request": "launch",
"name": "Launch Program",
"program": "${file}"
}
]
}
configurations数组里面的每一个对象, 都是一个单独的调试配置, 其中type, request, name为必填参数.
- type: debug 运行类型, 如 node/go/c/c++….
- request: launch/attach, 两者一同将在下面讲解
- name: 用于在调试面板启动时区分开每个配置
除了这三个参数以外其余参数均为可选参数.
剩余可配置的参数以及其对应的可选值数量众多, 大家可翻阅文档(debugging#launchjson-attributes)查看具体参数的意义.
使用^(control) + space(空格)快捷键可以唤起代码提示, 也能看到相应说明
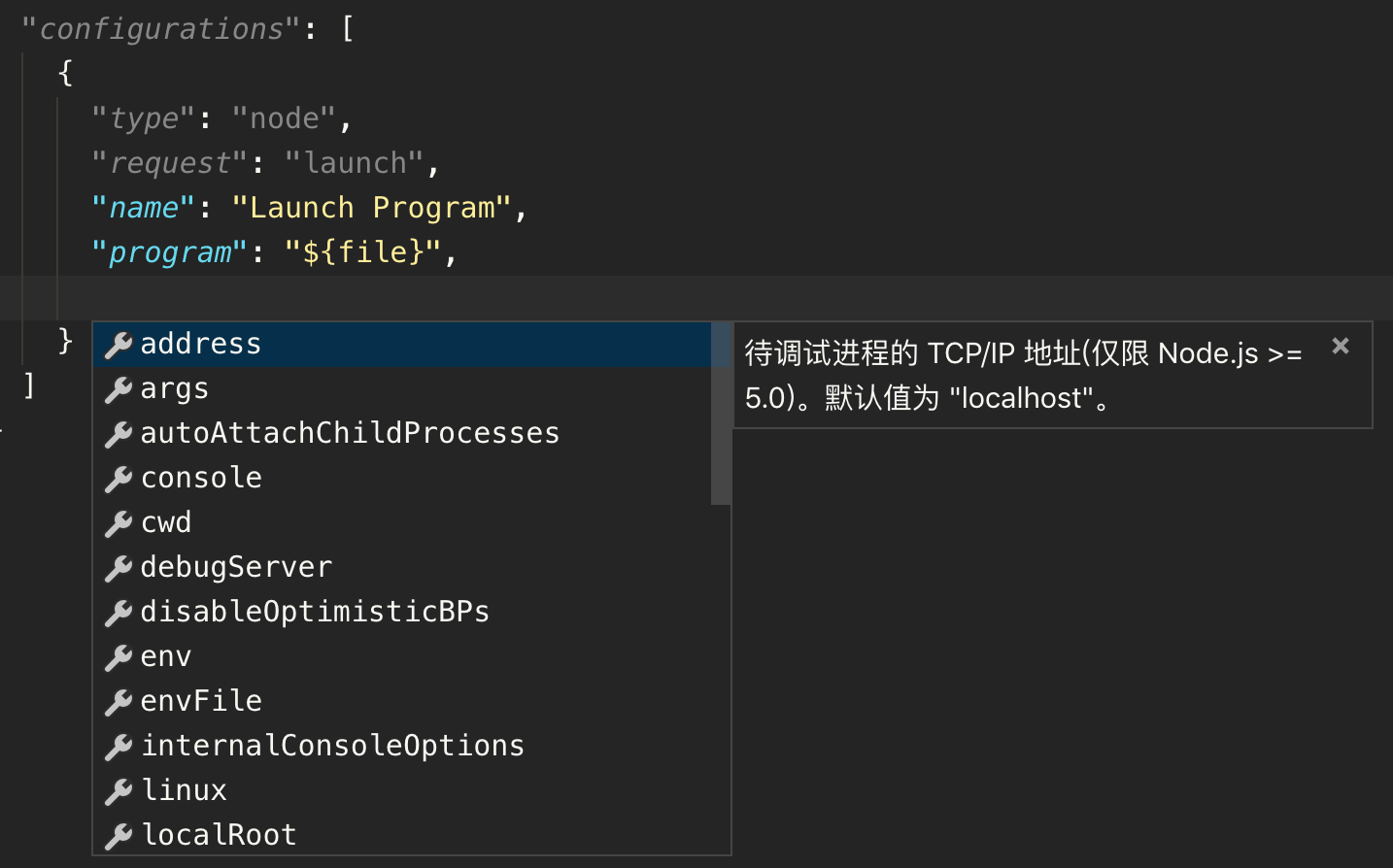
先来简单看下默认的基础配置
注意: vscode 会根据当前打开的项目的情况给出最适合的配置, 如读取package.json中的scripts字段并进行配置, 所以默认配置不一定都相同.
{
"type": "node",
"request": "launch",
"name": "Launch Program",
"program": "${file}"
}
其中program参数为可执行的命令或文件的绝对路径, 可以理解为程序的启动命令.
而${file}占位符其含义则为编辑器当前焦点所处的文件.
所以使用上面的配置来启动 debug 时, 效果和我们上面提到的对当前文件进行 debug 是一样的.
再举个我平常使用比较频繁的场景的例子. 就是程序的启动命令为一个 npm 模块提供的命令.
- 启动测试进程: Jest/Mocha/Ava
- 启动构建进程: Webpack/Parcel
- 启动后端进程: Sails/Meteor
以vue-cli@3.x生成构建配置为例, 一般而言较为复杂构建配置, 需要检查 cli 生成 webpack 配置对不对.
很多时候生成的构建配置如果不符合我们的预期, 而又没办法一眼看出问题所在时, 我们就可以对生成配置的过程进行调试.
根据vue-cli 文档#审查项目的-webpack-配置, 我们可以运行vue-cli-service inspect来来审查我们的 webpack 配置.
而vue-cli-service是开发依赖中@vue/cli-service包提供的一个命令, 具体存放路径为node_modules/.bin/vue-cli-service. 这个时候我们可以这样进行配置
{
"type": "node",
"request": "launch",
"name": "调试inspect检查webpack config生成逻辑",
"program": "${workspaceFolder}/node_modules/.bin/vue-cli-service",
"args": ["inspect"],
"env": {
"VUE_CLI_SERVICE_CONFIG_PATH": "${workspaceFolder}/build/vue.config.js"
},
"cwd": "${workspaceFolder}"
}
简单解释下上面的配置, 启动命令为当前工作项目目录(${workspaceFolder})下的 node_modules/.bin/vue-cli-service.
启动参数(args)为inspect.
env 为配置 node 环境变量(process.env), 其中指定了 VUE_CLI_SERVICE_CONFIG_PATH 为当前工作项目目录(${workspaceFolder})下的 build/vue.config.js.
cwd 可指定在某一文件夹下执行启动命令.
使用上面的配置运行时. 可观察调试控制台的输出.
/usr/local/bin/node --inspect-brk=31449 node_modules/.bin/vue-cli-service inspect
接着就可以对生成配置的过程进行调试.
request: launch / attach
因为调试配置中可选参数实在太多了, 对其一一进行解析意义不大.
再来有很多参数我也没有实际使用过, 解读可能出现偏差, 所以这里就不班门弄斧了, 有需要可以直接翻阅官方文档(debugging)
这里主要讲下必填参数 request, 有两个可选值, launch(启动)和attach(附加).
分别代表 vscode 目前支持的两种调试模式, 分别对应两种工作流.
回到我们最熟悉的 debug 工具 - chrome devtools, 如果是我们日常对网页进行调试这样的工作流, 对应回 vscode 的调试模式, 就是attach模式.
因为当我们打开 devtools 时, 浏览器已经在运行了, 而打开 devtools 只是简单的把调试工具attaching到浏览器而已.
而 vscode 中的attach模式也是一样的道理, 我们可以先以 debug 模式运行程序, 然后通过attach把 vscode 的 debugger 连接到已经运行的程序中去.
而launch则可以理解为, vscode 帮我们以 debug 模式来运行程序, 并自动把 vscode 的 debuggerattach到运行的进程中.